
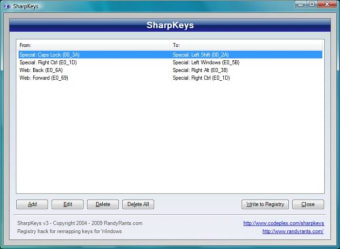
You will be prompted to log out or reboot to complete the changes. Click OK to confirm changes.Ĭlick Write to Registry to confirm changes.

Click in the right pane, scroll down to My Computer, then select that option. For example, I want my Shift key to open My Computer.

Select a key in the left pane you want to map to another key, app, or window. To begin, click the Add button, which will bring up another user interface. The interface is not particularly intuitive, but once you figure it out, it’s pretty easy. SharpKeys greets you with a small note reminding users that the app supports versions as far back as Windows 2000 (if you’re crazy enough to use Windows 2000 still). The MSI installer had me up and running in seconds.Īfter installation, launch Start, click SharpKeys under Recently added, or look under the S group in All apps. SharpKeys 3.6 is a small download, less than 600 KBs. Some perfect points to keep in mind when using SharpKeys. Here is what the site’s description says: Before we get started, it’s important to list what it can and cannot do. This utility exposes a hidden function already built into Windows SharpKey makes it easy for you and me to change which key we want to use with a few simple clicks. For instance, you can make your Caps Lock key become your new Shift key and vice versa. Use SharpKeys 3.6 to Change What Keys Do #įirst of all, what does SharpKeys do? SharpKeys lets you remap common keys on your keyboard for other functions. With SharpKeys, you can quickly and easily reassign your keyboard key to another key or make it into a shortcut to launch an application or perform some other Windows function. Like the HOST file editor, SharpKeys takes functionality that exists in Windows 10-remapping your keyboard keys-but makes it easy enough for the everyday user to do it on the fly. SharpKeys 3.6 is another gem I found among many on the Github website, such as the HOSTS File editor, making it easier to edit your Windows Host file without all the hassle involved.


 0 kommentar(er)
0 kommentar(er)
